화면보호기는 일정 시간이 지나면 자동으로 실행되며, 보안을 위해 비밀번호를 설정할 수 있다. 윈도우와 맥에서 각각 설정 및 해제하는 방법을 알아보자.
🔹 Windows에서 화면보호기 비밀번호 설정 및 해제
1. 화면보호기 비밀번호 설정 방법
Windows + R 키를 눌러 실행 창을 연다.
control desk.cpl,,@screensaver 입력 후 Enter 키를 누른다.
"화면 보호기 설정" 창이 뜨면 원하는 화면 보호기를 선택한다.
"재개할 때 로그온 화면 표시" 옵션을 체크한다.
"적용" 및 **"확인"**을 눌러 설정을 완료한다.
✅ 이렇게 설정하면 화면 보호기가 실행된 후 다시 사용할 때 로그인 비밀번호를 입력해야 한다.
2. 화면보호기 비밀번호 해제 방법
위와 동일한 방법으로 "화면 보호기 설정" 창을 연다.
"재개할 때 로그온 화면 표시" 옵션의 체크를 해제한다.
"적용" 및 **"확인"**을 눌러 설정을 저장한다.
✅ 체크 해제하면 화면 보호기 실행 후에도 비밀번호를 입력하지 않아도 된다.
3. 화면보호기 빠르게 실행하는 단축키
Windows + L → 화면을 즉시 잠그는 단축키 (화면 보호기 실행과 비슷한 효과)
Ctrl + Alt + Del → 보안 옵션 창에서 "잠금(L)" 선택 가능
Windows + R → 실행 창에서 scrnsave.scr 입력 후 Enter (화면보호기 즉시 실행)
🔹 Mac에서 화면보호기 비밀번호 설정 및 해제
1. 화면보호기 비밀번호 설정 방법
Apple 메뉴() → 시스템 설정으로 이동한다.
**"잠금 화면"**을 선택한다.
"화면 보호기가 시작된 후 로그인 필요" 옵션을 즉시 또는 원하는 시간으로 설정한다.
✅ 이렇게 설정하면 화면 보호기 실행 후 Mac을 사용하려면 비밀번호를 입력해야 한다.
2. 화면보호기 비밀번호 해제 방법
Apple 메뉴() → 시스템 설정으로 이동한다.
**"잠금 화면"**을 선택한다.
"화면 보호기가 시작된 후 로그인 필요" 옵션을 **"끔"**으로 설정한다.
✅ 설정을 끄면 화면 보호기 실행 후에도 비밀번호를 입력할 필요가 없다.
3. 화면보호기 빠르게 실행하는 단축키
Control + Command + Q → 즉시 화면 잠금
Option + Command + Power 버튼 → 즉시 화면 끄기 (MacBook)
Mission Control에서 화면 코너 설정 → 특정 코너로 마우스를 이동하면 화면 보호기 실행되도록 설정 가능
✅ 마무리
윈도우와 맥 모두 보안을 위해 화면 보호기 비밀번호를 설정할 수 있으며, 필요에 따라 해제할 수도 있다. 단축키를 활용하면 더욱 빠르게 화면을 보호하거나 잠글 수 있으니, 자주 사용하는 방법을 익혀두면 편리하다.
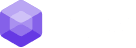







0 댓글